
WORD 2016 TABLE OF CONTENTS NOT SHOWING PAGE NUMBER UPDATE
Note, though, that if you ever do a full update of the TOC, all those manual changes will be lost, and you'll have to redo them. Therefore, if you want lower list levels to be indented in the TOC, you must either manually indent them or manually apply different TOC paragraph styles to the individual TOC paragraphs. In this case, when the TOC is inserted, the same TOC paragraph style will be used for all of the paragraphs by default (for example, the TOC 1 style if you entered 1 in the TOC level field). Scenario 2: If you manually applied a single specially named paragraph style to all list items and then created the various list levels by, e.g., adding indents, repeat the previous procedure, but enter a number in the TOC level field just for that single paragraph style.

On the References tab, in the Table of Contents group, click Table of Contents > Custom Table of Contents.
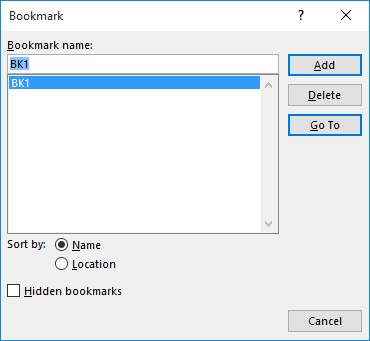
Scenario 1: If you manually applied a separate, specially named paragraph style to the paragraphs at each list level (for example, if items 1 and 2 in your screenshot use Word's built-in List Number style, items 2.1 through 2.5 use the built-in List Number 2 style, and items 2.5.1 through 2.5.5 use the List Number 3 style), follow these steps. Yes, you can create a custom TOC that's based on the paragraph style(s) that are used for your various list items.


 0 kommentar(er)
0 kommentar(er)
