
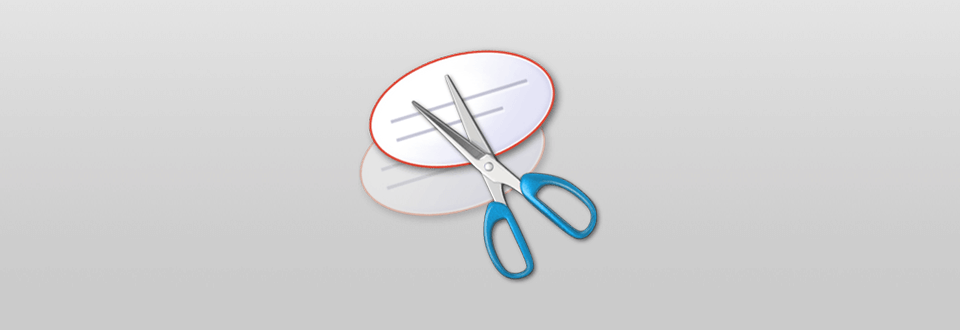
I chose the picture below to put in a post I am writing about book launches. Go to your website or photos, choose the page or the photo you want to use, then open the Snipping Tool as explained above. So, let us assume that you want to create a jpeg to put in a post. Taking and saving snips with the Snipping Tool Window Snip: When you use this method, the Snipping Tool will capture the contents of the entire window that you select.įull-screen Snip: This method will capture the entire screen on your computer. Rectangular Snip: This method simply allows you to create a rectangular selection around a portion of your screen and anything in that rectangle will be used to create the snip. Once the selection shape is drawn (make sure you close the shape so there are no open sides) the snip will be created and shown to you. Now you can try one of the following:įree-form Snip: This method allows you to draw a shape around your selection using a mouse or a stylus. Just click on the small down arrow menu next to the New button as shown by the arrow in the image. You can try four different types of snip using this tool. The snipping tool should now be started and you will see a screen similar to the one below. If you are running Windows 8, you can just search for Snipping Tool at the Windows 8 Start Screen.
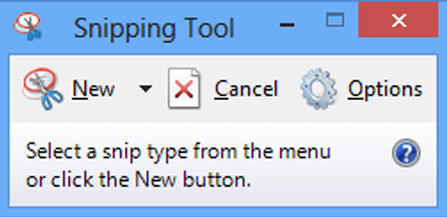
Last, but not least, click on the Snipping Tool icon which looks like this: Next click on the All Programs menu option.Ĥ. Click on the Start button to open your Start Menu.Ģ. To start the Snipping Tool follow these steps:ġ. So, let’s get those scissors and get snipping. It is ideal for tutorials (ahem!) and for making your blog or website look professional. It allows you to take specific shots of your screen.
SNIPPING TOOL DOWNLOAD HOW TO
Today, I would like to show you how to use a very useful free tool which is a programme that is part of Windows Vista, Windows 7, and Windows 8. A few weeks ago K.S Brooks showed you how to take and use screen captures.


 0 kommentar(er)
0 kommentar(er)
